|
Report objects |
  
|
AssetCAT has nine different objects you can use in reports. This enables you to put all types of data in your reports; text, images, lines, shapes, etc
![]() Text
Text
The Text object simply prints the text you specify, and is typically used for report titles, page headings, field names, etc.
When you add a Text object to the report, you see the 'Text' window. Here you enter the text (you can later modify the text by editing the object properties).
Use the code %date% to have AssetCAT insert the current date when the report is printed.
Use the code %filter:#% to have AssetCAT insert the filter value when the report is printed. For example, %filter:1% will print the first, and %filter:2% the second filter value.
![]() DBField
DBField
The DBField object is used to print text from a data field in the database, and is the report object you will use the most.
When you add a DBField object to the report, you see the 'Select Field' window. Here you select data field.
![]() DBCalc
DBCalc
The DBCalc object is used to perform common report calculations and print the resulting value. The calculation is performed based on the value of the specified data field.
When you add a DBCalc object to the report, you see the 'Select Field' window. Here you select the data field the calculation should be based on.
![]() DBMulti-field
DBMulti-field
A DBMulti-field combines text from two or more report objects. This allows you to print data from several data fields without unnecessary space between the fields. Each data field can be formatted independently.
When you add a DBMulti-field object to the report, you see the '[DBMulti-field name]' window. Here you select the report objects (Text, DBField, or DBCalc) you want to include.
![]() DBXsl
DBXsl
The DBXsl object will let you use an xsl template to format the output of the report object. You can include any field from the table the report is based on, and use different fonts and colors, tables, etc. The xsl template is used to create a html document, which is then included in the report. To use this report object you need to know how to create and edit XSL templates!
![]() System
System
The System object is used to print common report information, such as date or page number. The data that is printed is determined by the Type property.
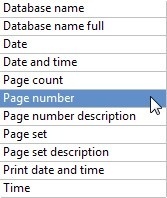
![]() Shape
Shape
The Shape object is used to print graphical shapes. The shape that is printed is determined by the Type property.
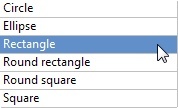
![]() Line
Line
The Line object is used to print a vertical or horizontal line. The orientation of the line is determined by the Orientation property. Use the Style property to control whether a single or double line is printed.
![]() Image
Image
Use the Image object to print a graphical image.
When you add an Image object to the report, you see the 'Select Image File' window. Here you select image file.
Insert object
Select the report object you want to insert from either the Insert menu, or the toolbar, then click in the band you want to add the report object to.
Select object
To do certain things with an object (change the font, move it, resize it, etc.), you first have to select it. Select means to point to the object with the mouse and then to click the left mouse button.
To select a single object
Click on the object.
Sizing handles appear around the object to indicate that it is selected.
![]()
Selecting multiple objects
Hold down the Alt key and click on the objects you want to select.
Handles appear on each selected object. You can then move or delete the objects as a group. You can also change the font or text formatting for all selected objects in one operation.
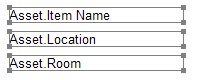
Move object
First select the object you want to move, then click on the object with the mouse and drag it to the new position.
You can move the selected object(s) one pixel at a time by holding down Ctrl while you use the arrow keys.
Resize object
First select the object you want to resize, then drag the field's surrounding sizing handles to increase or decrease the size of the object.
![]()
You can resize the object one pixel at a time by holding down Shift while you use the arrow keys.
Edit object properties
To modify the object properties (for example height or fill color), right-click the object and choose Properties from the popup menu.
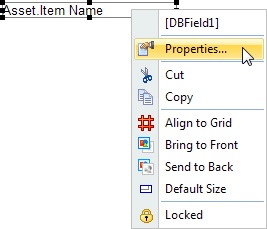
Delete object
First select the object you want to delete, then choose Delete from the Edit menu (or simply press the Ctrl+Del shortcut).
Move object to another band
You cannot drag an object from one band to another band. You must copy the object to the clipboard and then past it onto the other band.
| 1. | Select the object you want to move to another band. |
| 2. | Choose Cut from the Edit menu. AssetCAT copies the object to the clipboard, and removes it from the band it was located on. |
| 3. | Right-click the band you want to paste the object into, and choose Paste from the popup menu. |