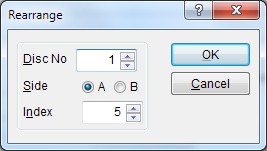|
Edit contents |
  
|
You add, edit and delete segments (contents data) on a specific video from the 'Video Edit' window. You can also edit contents data from the Contents View.
Add new segments
Open the 'Video Edit' window, and click the Add Segment button ![]() below the contents list.
below the contents list.
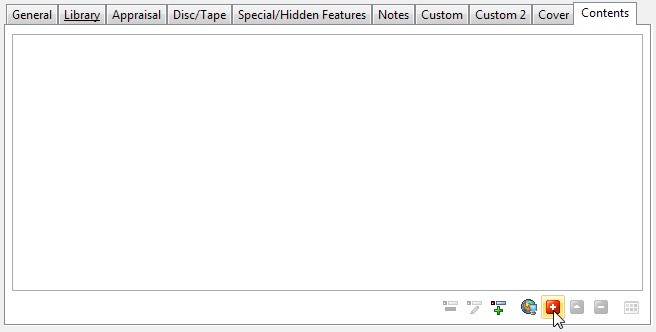
You see the 'Contents Edit' window, and can start entering information.
To add the next segment on the video (if the video contains multiple segments), click the Add button ![]() on the toolbar in the 'Contents Edit' window (or simply press the Ctrl+N shortcut). When you have added all the contents data on the video, click OK to close the 'Contents Edit' window.
on the toolbar in the 'Contents Edit' window (or simply press the Ctrl+N shortcut). When you have added all the contents data on the video, click OK to close the 'Contents Edit' window.
To download information from the Internet, click the Add - Download from Internet button ![]() . For more information, see Downloadinformation from the Internet.
. For more information, see Downloadinformation from the Internet.
Edit segments
To edit a segment from the 'Video Edit' window, simply double-click the segment you want to edit in the contents list.
You can also edit contents data from the Contents View.
Delete segments
Locate the video that contains the segment you want to delete, open the 'Video Edit' window, select the segment in the contents list, then click the Delete Segment button ![]() below the contents list. Confirm by clicking Yes.
below the contents list. Confirm by clicking Yes.
To delete multiple segments, first select (click while you hold down the Ctrl key) all the segments you want to delete, then click the Delete Segment button.
Rearrange the order of the segments
To rearrange the segment order, simply use drag-and-drop in the contents list in the 'Video Edit' window. Select the segments you want to move, and then drag it to the new position.
You can also rearrange segments from the 'Contents Edit' window. Choose Rearrange from the Contents menu to open the Rearrange window.